Установка OpenVPN-Access Server на Linux
Пакет OpenVPN - Access Server, в отличие от базовой сборки, предоставляет возможность администрирования VPN-сервера через удобный веб-интерфейс. Поддерживается установка как на RPM-based (RedHat, CentOS, Fedora) и DEB-based (Debian, Ubuntu) дистрибутивы, так и OpenSuse, работающие на VPS с ОС Linux.
Содержание
Установка сервера
Установка происходит следующим образом:
1) Подключаемся к серверу по SSH с правами root;
2) В своём браузере переходим на официальный сайт OpenVPN, затем в Community. Во вкладке Downloads выбираем пункт Access Server Downloads;
3) В появившейся странице выбираем раздел Access Server Software Packages;
4) Выбираем операционную систему, которая соответствует установленной на VPS;
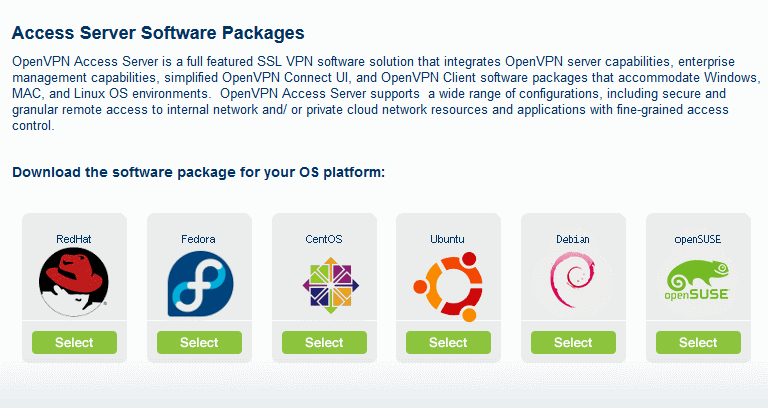
5) Из появившегося списка возможных версий и разрядностей выбираем соответствующую установленной на сервере (для 32-разрядных ОС – 32bit, для 64-разрядных – 64bit) и копируем в буфер обмена ссылку на скачивание файла.
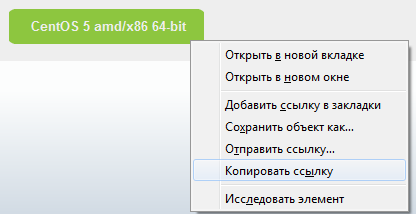
Примечание: на изображении представлено контекстное меню браузера Mozilla Firefox.
6) Возвращаемся в SSH консоль и скачиваем по скопированной ссылке необходимый пакет при помощи команды wget. Пример:
# wget http:// swupdate.openvpn.org/as/openvpn-as-*.rpm
7) Устанавливаем скачанный пакет:
для RedHat:
# rpm -ivh openvpn-as-*.rpm
для Debian:
# dpkg -i openvpn-as-*.deb
где параметр «-i» инициализирует установку пакета, параметры «-v» и «–h» выводят детализированный процесс установки.
8) Изменяем пароль для пользователя openvpn, который является администратором по умолчанию в данном сервисе:
# passwd openvpn
Вводим новый пароль и подтверждаем изменение.
9) После успешного изменения пароля можно подключаться к веб-интерфейсу OpenVPN для изменения настроек согласно своим требованиям. По умолчанию, адрес подключения имеет следующий вид:
https://Х.Х.Х.Х:943/admin/ (где Х.Х.Х.Х – IP вашего сервера)
10) Автоматические настройки и конфигурационные файлы для клиентского подключения возможно скачать подключившись по клиентской ссылке к OpenVPN, которая имеет следующий вид:
https://Х.Х.Х.Х:943/ (где Х.Х.Х.Х – IP вашего сервера)
В качестве логин-деталей используйте либо данные администратора openvpn, либо же другого пользователя, который присутствует в системе.
Примечание: Если вы хотите, чтобы администратором по умолчанию был не пользователь с именем “openvpn”, то вы можете воспользоваться утилитой по изменению настроек ovpn-init, которая располагается на сервере в директории /usr/local/openvpn_as/bin/
Для запуска данной утилиты необходимо перейти в данную директорию:
cd /usr/local/openvpn_as/bin/
и запустить саму утилиту:
./ovpn-init
Далее следовать указаниям программы и заполнять поля необходимыми вам данными.
Настройка подключения на Linux
Для подключения к OpenVPN-AS из-под Linux необходимо выполнить следующие шаги:
1. Установить OpenVPN-клиент. Наиболее лёгкий способ установки – из стандартных репозиториев операционной системы. Примеры команд:
RedHat/Fedora/CentOS:
yum install openvpn
Ubuntu/Debian:
apt-get install openvpn
Примечание: рекомендуем обратить внимание на версии устанавливаемого клиента, т.к. его версия должна быть не ниже 2.1, иначе подключение к AS будет невозможным. Проверить версию установленного OpenVPN-клиента можно командой:
openvpn --version
2. В браузере подключаемся к клиентской веб-форме OpenVPN с данными какого-либо существующего пользователя на сервере. В появившейся форме выбираем возможный файл для скачивания и сохраняем его.
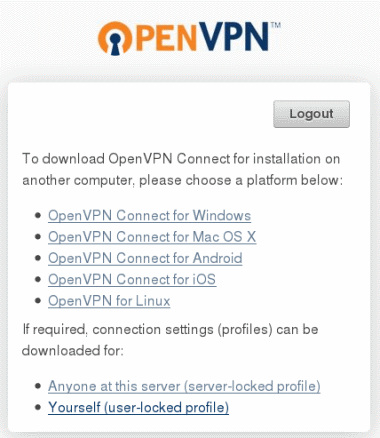
3. Теперь делаем запуск OpenVPN командой:
service openvpn start
Настройка подключения на Linux
Описанные в данном разделе шаги нужно выполнять на стороннем устройстве с операционной системой Linux, так как здесь уже идет клиентская часть.
1. Копируем ссылку на клиент OpenVPN из “Yourself (user-locked profile)” и скачиваем файл при помощи команды wget. Примечание: при копировании ссылки на файл client.ovpn обязательно в конце команды wget вставьте --no-check-certificate.
2. После сохранения запускаем OpenVPN-client командой:
openvpn --config /папка/client.ovpn
Настройка подключения на Windows
1. В браузере подключаемся к клиентской веб-форме OpenVPN, вводим данные какого-либо существующего пользователя на VPS, из выпадающего списка выбираем режим Login и нажимаем GO.
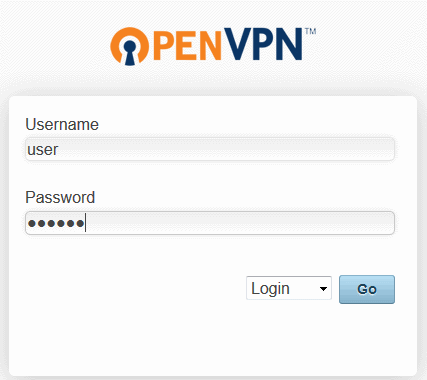
2. В появившейся форме нажимаем либо на кнопку Connect, либо на ссылку OpenVPN Connect for Windows. После нажатия будет предоставлен для скачивания установочный файл с расширением .msi, который включает в себя как клиентскую программу, так и корректный конфигурационный файл.
3. После загрузки .msi файла на компьютер и запускаем его.
4. Установка клиента OpenVPN происходит в автоматическом режиме. После завершения установки на рабочем столе появится ярлык OpenVPN connect, который необходимо запустить.
5. В появившемся окне вводим имя пользователя, существующего на сервере и его пароль, после чего нажимаем на кнопку Connect.
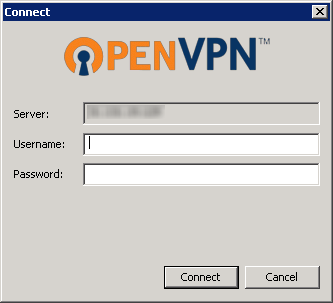
6. Статус соединения можно отслеживать через иконку OpenVPN-клиента в панели задач.